
Intro
So I have officially gutted an ASIAIR PRO and replaced the internal board with a Raspberry Pi 5 with 8GB of RAM and the new Active Cooler. Based on the benchmarks from Core Electronics, the speed we are looking at is almost double from the RPi 4 to the Pi 5!
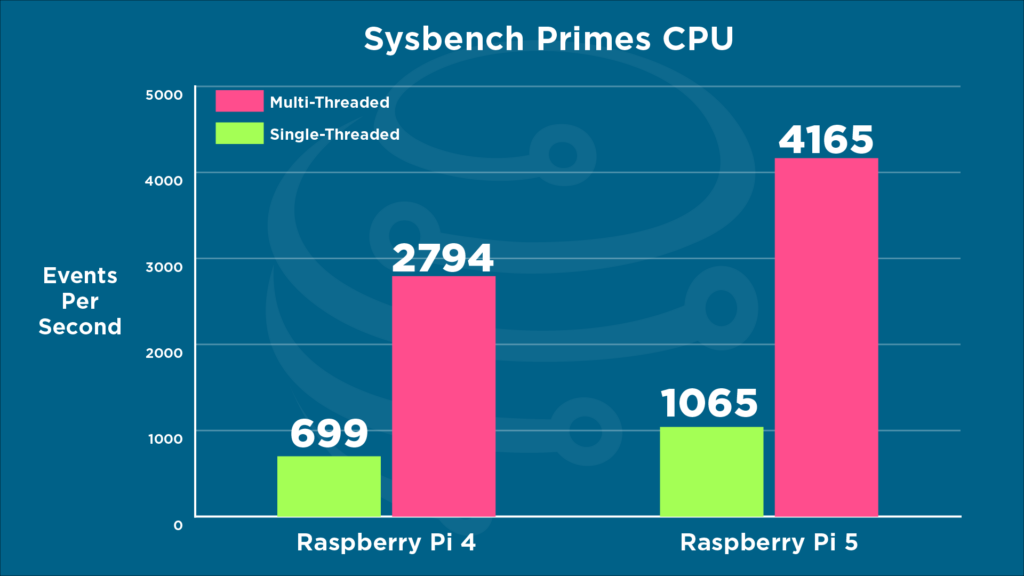
To get started I released a new OpenAstro 2.0 image for the RPi5. You will need the Raspberry Pi Imager client to flash the image.
What you need
Here is all the stuff I used to get this setup
- An ASIAIR Pro 2nd gen
- Raspberry Pi 5 board and Active Cooler
- Needle Nose Pliers / Dremel Tool / Metal File
- Windows PC / Raspberry Pi Imager / SD card / SD card readerCool
First I used the pliers to break off the internal brackets around the USB and network ports as the RPi 5 has the network, and USB ports in a different order than the RPi 4. I then used the Dremel and the file to even it out so the USB ports would fit properly, it’s not pretty but it works nonetheless. *NOTE The added fan and heat sync do not get in the way of the power ports at all!

After getting the case modified I then installed the hardware I had to drill a hole where the new power button is to turn on the Rasberry Pi 5 (top yellow box) and also broke off 4 pins using the pliers on the heat sync (right yellow box).

Once I completed that I put together the unit. The RPi 5 is on the left and the Stock ASIAIR Pro is on the right.

Installing the OS
The OS was simple. You just need to download the Raspberry Pi Imager https://www.raspberrypi.com/software/. Once you download it you will need to download OpenAstro 2.0 for the Raspberry Pi 5 I released https://www.openastro.net/operating-systems/ and follow the easy instructions below
Once it’s loaded you will want to go back and set the config.txt to support the power ports under the [all] line at the bottom of the config.txt.
[all]
#Enable 12v gpio output
gpio=12,13,26,18=op,dh,puYou can remove any power ports that you don’t want. 12=port1, 13=port2, 26=port2, and 18=port4 under the [all] line at the bottom of the config.txt.
Example of only power ports 1 and 4 being active
[all]
#Enable 12v gpio output
gpio=12,18=op,dh,puNext, if you want to disable Wifi and Bluetooth you can add the following line as well. I did this as I only use the network port on the RPi5 with my MT3000! Simply add it under the [all] line at the bottom of the config.txt.
[all]
#Enable 12v gpio output
gpio=12,13,26,18=op,dh,pu
#Disable WiFi
dtoverlay=disable-wifi
#Disable Bluetooth
dtoverlay=disable-btFinding and connecting to OpenAstro through the Network Cable
At this point, you want to download MobaXterm. Once installed we will open the app and then Tools < Network scan. Once you have the IP address range listed you can click Start Scan and it will search your network for all devices on your network and open ports. We are looking for the IP Address that will be active on the SSH shown in the green box.
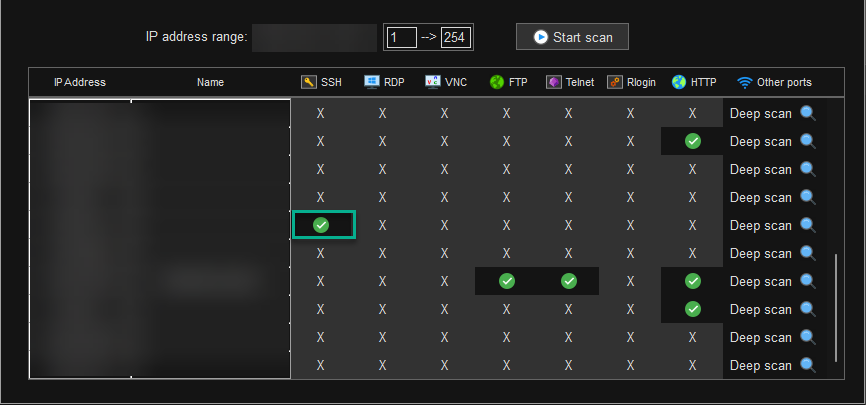
Once you have the IP written down, we will connect to the RPi 5 via MobaXterm using SSH. Click the Session icon and input the IP Address of your RPi5 in the Remote host click on the Specify username type in openastro and click OK
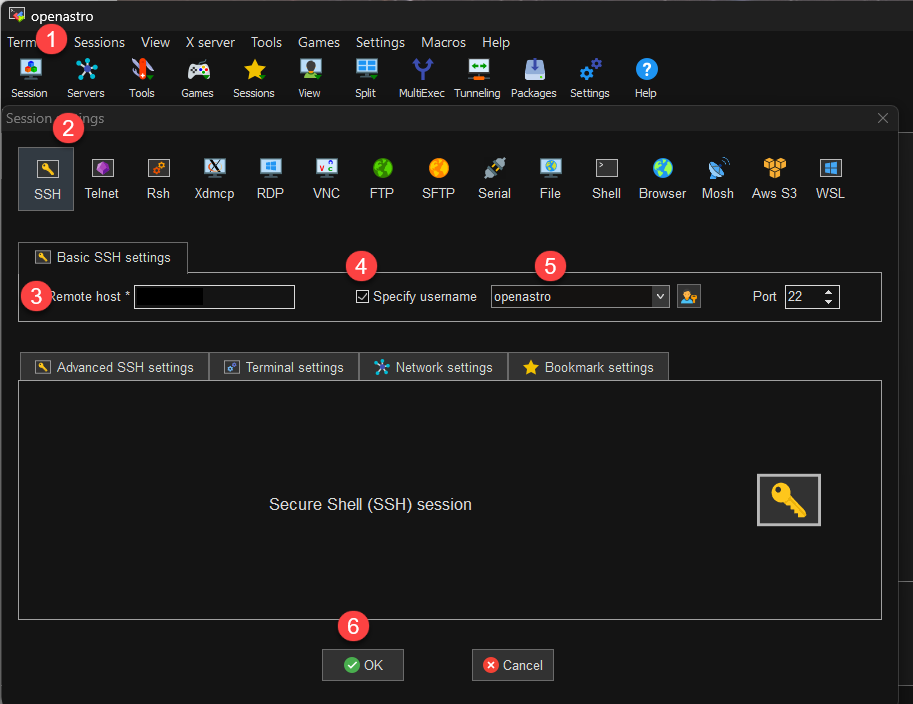
At this point, you can click on the session and type in the password openastro to get connected and you should see the following screen if it all works properly
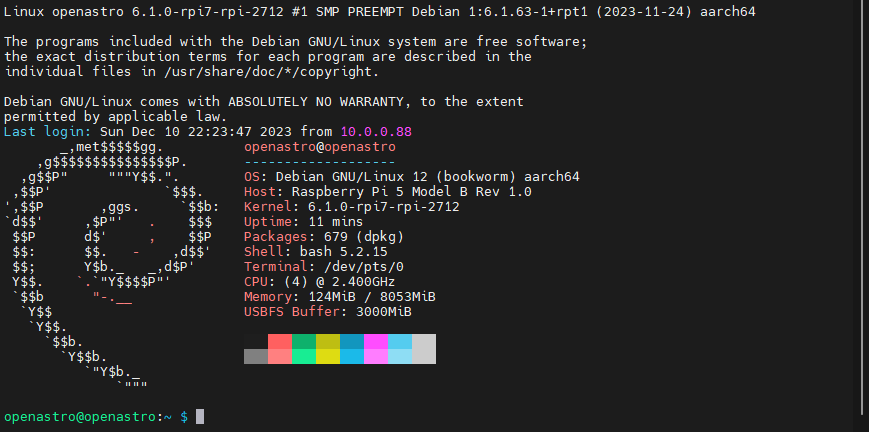
Updating Open Astro
To update the OS run this command from time to time as Debian releases updates and security patches
sudo apt update && sudo apt full-upgrade -y && sudo rebootThe Verdict
So far I have been pleased with the RPi 5. I plan on releasing some more blogs showing the RPi running different operating systems and doing some Astrophotography with each one. It’s been screaming along and all the power ports work brilliantly!
