
Intro
So this question came up on the ASIAIR Facebook group about controlling your ASIAIR and Telescope equipment from California and all your gear would be in New Mexico. I thought I would tackle it with some information and also a little know-how since I love doing little breakdowns like this. NOTE: One thing to note is we are opening up ports on our router so attackers could potentially try and get into your network through these ports. The ports we are using are not normally used ports so we should be OK but it’s always best to be aware.
What we need
- Internet access with a Windows computer where the ASIAIR will reside
- Access to your router to open some ports where the ASIAIR will reside
- Android device to connect to to the ASIAIR *An iPad will not work
Finding you ASIAIR equipement
The first thing we want to go is make sure you ASIAIR is connected to the network where the equipment will reside. Next we need to figure out the IP address of the unit. If you read my articles I always use MobaXterm which will easily find what what you need.
Once installed we will open the app and then Tools < Network scan. Once you have the IP address range listed which will be your network automatically you can click Start Scan and it will search your network for all devices on your network and open ports. We are looking for the IP Address that will be active on the SSH shown in the green box and ASIAIR. In this example my ASIAIR is 10.0.0.34 make sure to writedown what ever your IP is.
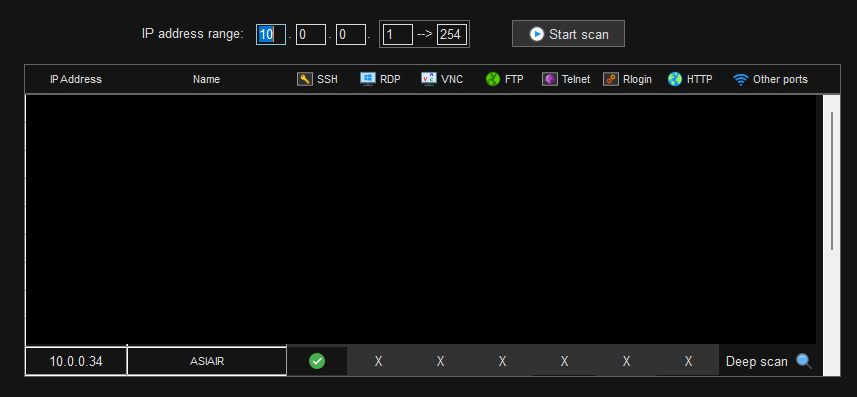
Opening ports on your Router
Since each router is different I am not going to spend time walking you through all this however I will give you some pointers. For me since I use Xfinity for my personal internet I need to make all the changes in the Xfinity mobile app. Instructions for that are located here https://www.xfinity.com/support/articles/xfi-port-forwarding. For other routers just Google your provider like CenturyLink, AT&T etc. here is what I searched for “change port setting xfinity”
What I have done is forwarded the following ASIAIR ports to 10.0.0.34
- TCP Port #4400
- TCP Port #4700
How I found the ports?
I wrote a little article way back in 2021 when I was messing around with the ASIAIR Pro and was trying to inject drivers https://www.cloudynights.com/topic/755167-development-asi-air-pro-driver-injection/. Once I rooted the device I found all the open ports. There is a total of 13 however in my tests it looks like all my gear will connect and work using ports 4700 and 4400.
Finding your IP address
The next thing we need to do is find our home internet IP address this is easy just click the following link https://whatismyipaddress.com/ and that will take you to where you need to go and snag your IPv4 address make sure to write this down as we will need it later.
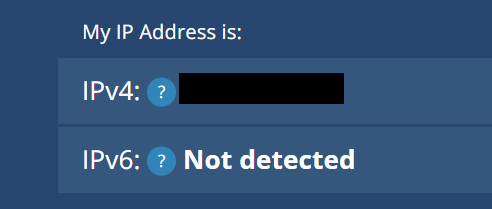
Connecting to your Equipment
The next thing you want to do is use an Android device, I am testing on my Google Pixel 8 Pro using Verizon network. I tested on my iPad Air 5th gen and it would not connect at all. So basically once you launch the ASIAIR software you need to type in your IP address and click connect. Here are some screen shots to help
As you can see I am connected to my Mobile 4G network so I am not using Wi-Fi. Now click on Connect via IP
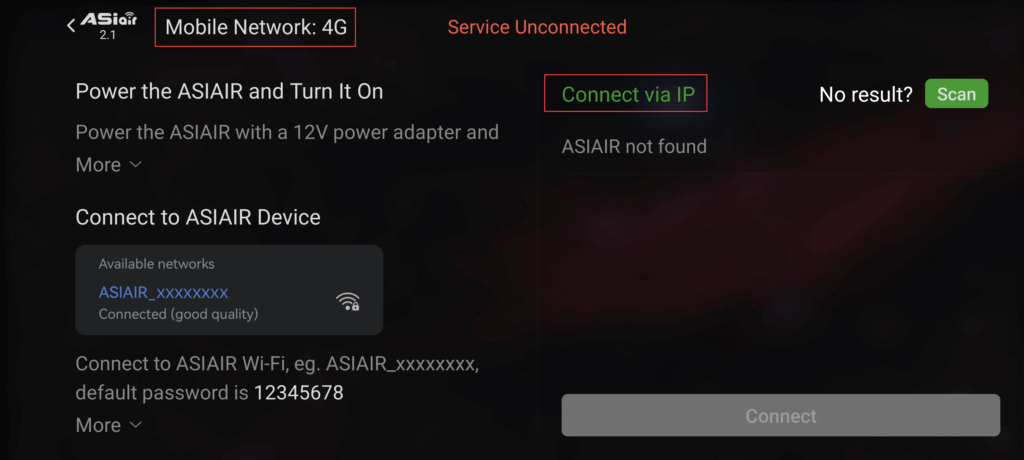
Type in your IP address and click on Connect
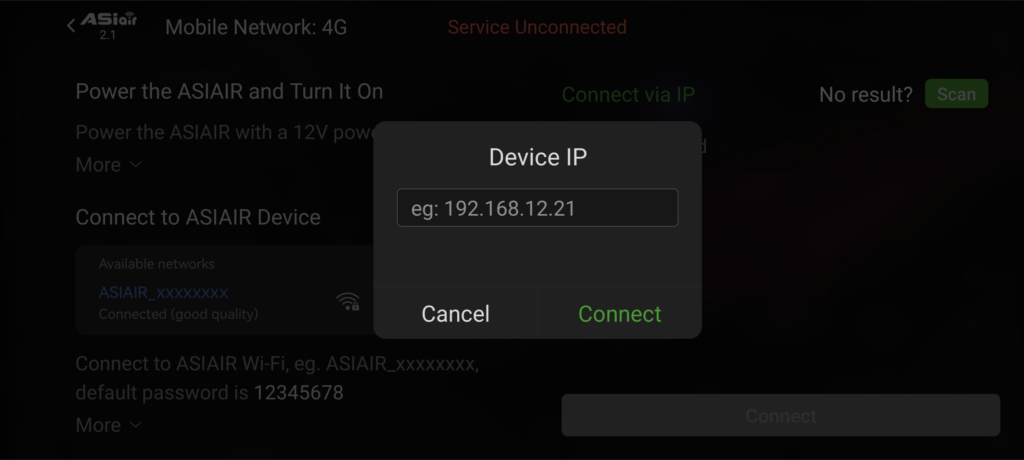
Once the unit connects make sure to set your proper Latitude and Longitude of where the ASIAIR is located then press Enter
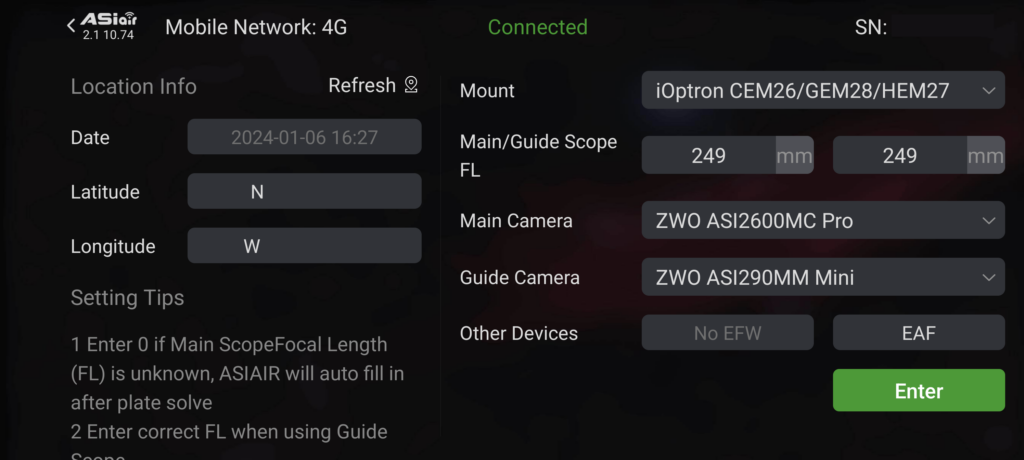
Final Thoughts
This is a great option for users that want to connect to their equipment at a remote site. Some things you need to think about are listed below
- You probably want your gear mounted on a Pier and have some one local to the scope set the polar alignment and check it every once in a while
- Since ZWO does not support Domes or Weather currently you will need to be careful when using your equipment to make sure there is no issue with weather
- Since you are not in front of the equipment you won’t be able to make adjustments such as rotation of the camera or making sure cables are not binding up
I hope this article was helpful for you, as always have fun out there and Clear Skies!
